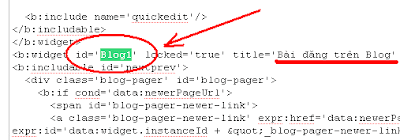Thứ Ba, 29 tháng 3, 2011
Làm sao để xóa được phần nguồn cấp trong blog của bạn ở Blogspot ?
Hôm nay mình sẽ hướng dẫn các bạn.
Cái Attribution trong blog của bạn nó có dạng thế này:
Cái Attribution trong blog của bạn nó có dạng thế này:
Để xóa được cái Gadget này khỏi giao diện các bạn làm theo bước sau:
Bước 1 : Vào phần Design -> Chỉnh sửa HTML
Bước 2 : Tải bảnbackup nhằm đề phòng các bạn sửa sai.
Bước 3 : Tìm đoạn mã sau:
Bước 2 : Tải bản
Bước 3 : Tìm đoạn mã sau:
<!– outside of the include in order to lock Attribution widget –>
<!–<b:section id=”footer-3″ showaddelement=”no”>
<b:widget id=”Attribution1″ locked=”false ” title=”" type=”Attribution”>
<b:includable id=”main”>
<div style=”text-align: center;”><b:if cond=”data:attribution != “”">
<data:attribution>
</data:attribution>
</b:if></div><b:include name=”quickedit”>
</b:include></b:includable></b:widget></b:section>
Thường thì widget này bắt đầu với đoạn code màu đỏ.
Bước 4 : Các bạn xóa đoạn code trên đi. Với một vài template khác nhau thì sẽ có độ dài ngắn khác nhau. các bạn chỉ cần tìm từ
<!– outside of the include in order to lock Attribution widget –>
Đến
</b:widget></b:section>
Và xóa đoạn đó đi.
Bước 5: Lưu lại
Bước 6:
Bạn sẽ nhìn thấy 1 dòng cảnh báo giống hình dưới:
Warning: Your Template does not include the following widgets:
- Attribution 1
Hãy chọn vào Xóa Widgets
Bước 7: Lưu lại và xem thành quả.
Chúc các bạn thành công